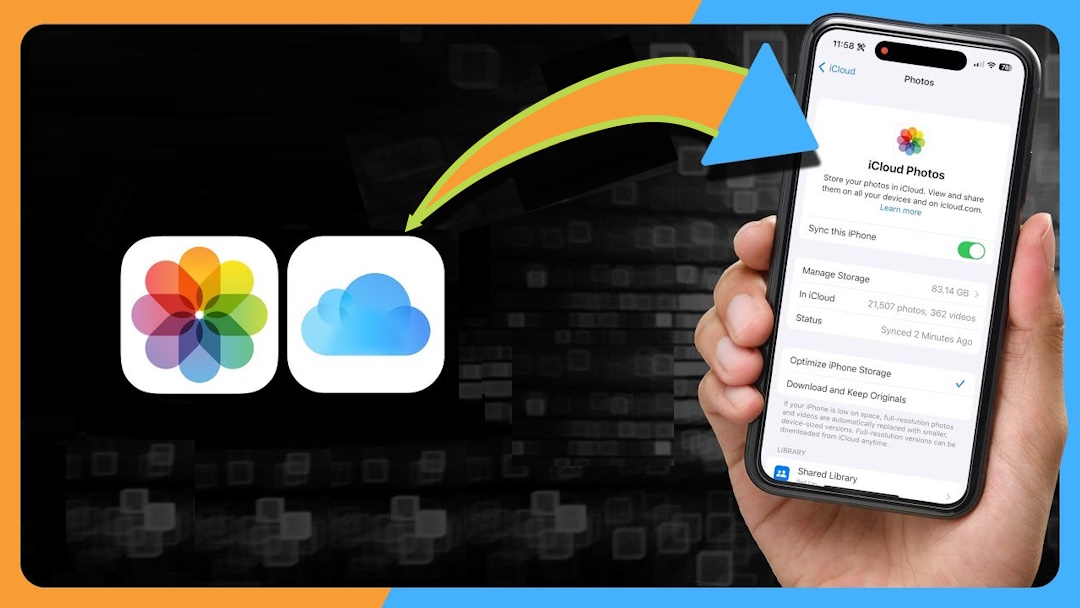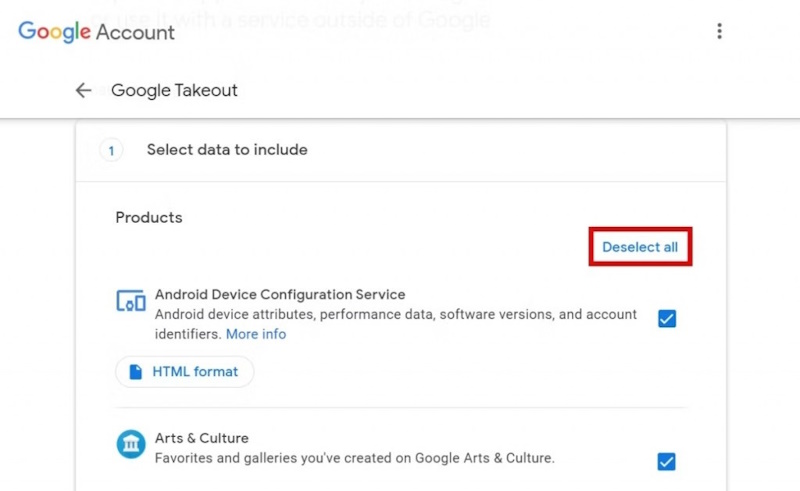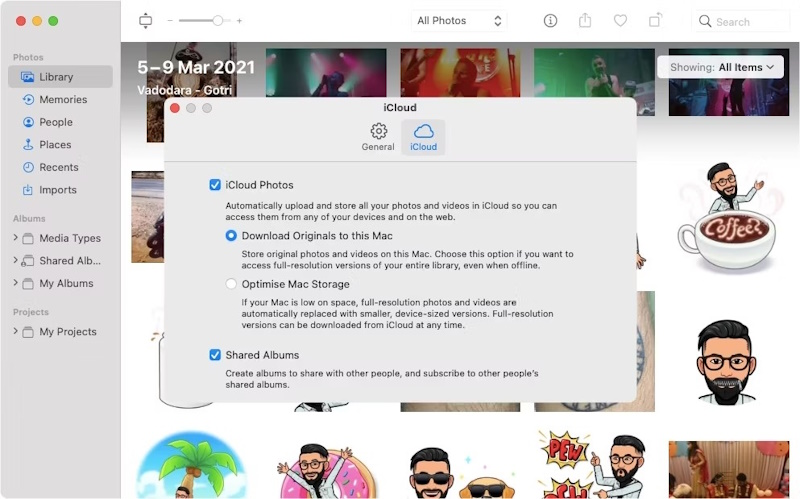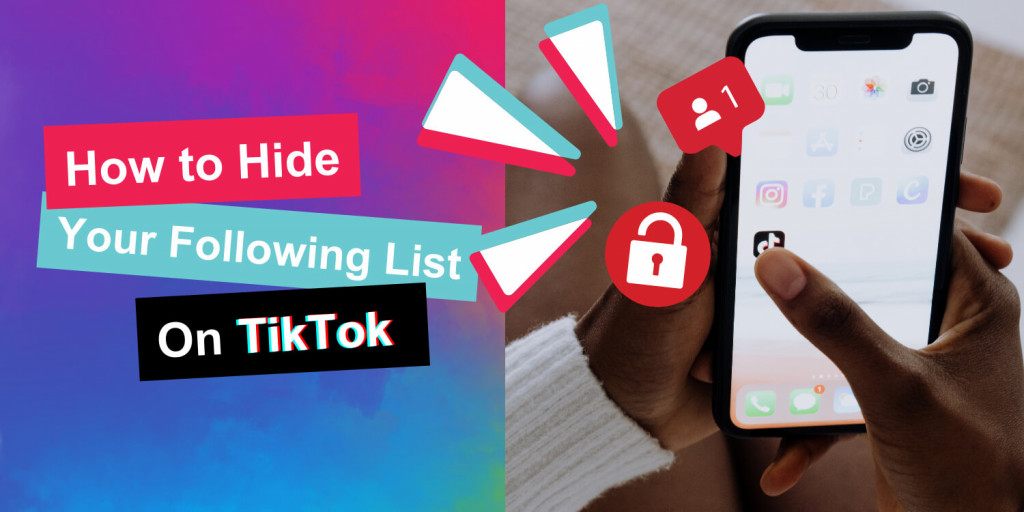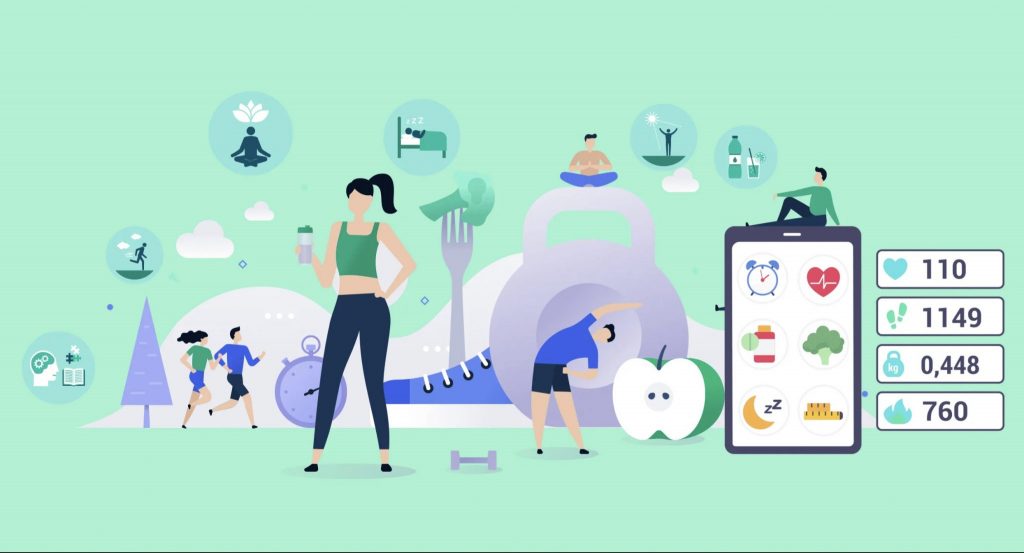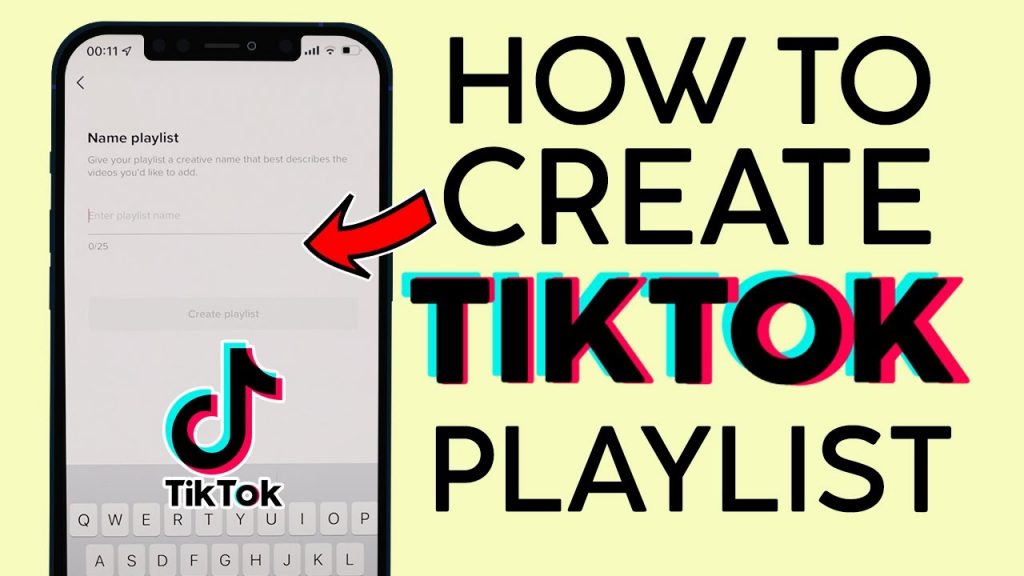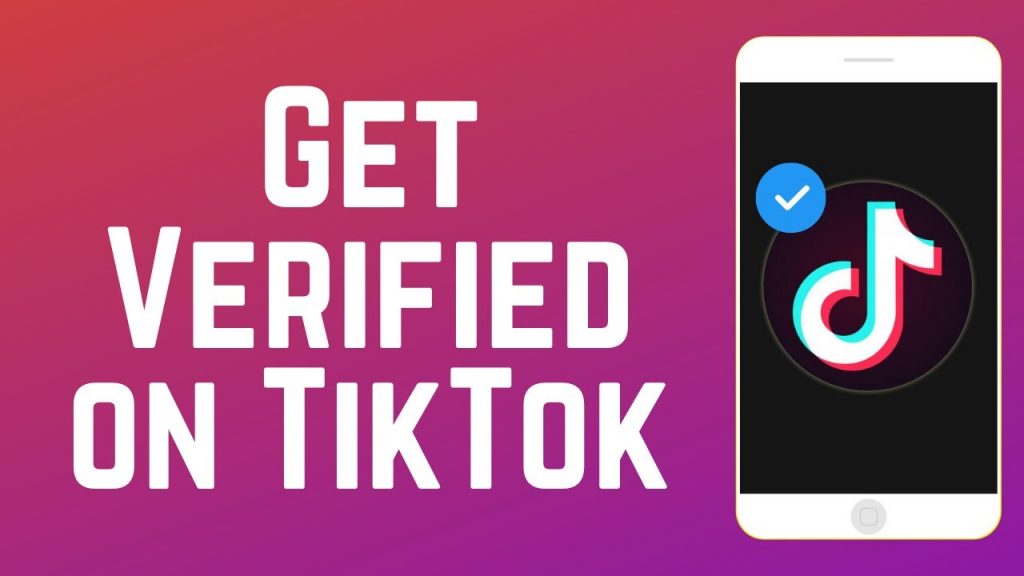Google フォトをiCloudに転送する方法
Google フォトとiCloudは、どちらも写真やビデオで貴重な思い出を保存したり管理するのに役立つ最も人気のあるクラウド ストレージ サービスです。 どちらのプラットフォームもそれぞれ独自の機能を提供していますが、写真をGoogle フォトからiCloudに転送したいと思ったことがありませんか。ç
クラウド ストレージ プロバイダーの好みが変わった、あるいは思い出を複数の場所に保存したいなど、この記事ではGoogle フォトをiCloud に転送するプロセスについて紹介します。以前の関連記事では、自分のInstagramのすべての写真をダウンロードして保存する方法について紹介しています。
Google フォトをiCloudに転送するには:
ステップ1:Google フォトの自分の写真すべてをコンピューターにダウンロードする
すべての写真を手にいれるには、Google Takeoutと呼ばれるサービスを使おう。 Google フォトにある写真をダウンロードする前に「フォト」に目を通し、保存したくない写真を削除する。 それが終わったら、次の方法でGoogle Takeoutにアクセスしよう:
- ウェブブラウザーで Google Takeoutを開く
- Googleアカウントにサインインする
- リストの上部に「Delselect All (すべて選択を解除する)」ボタンが表示されるので、それをクリックし、それ以外のすべてのチェックを外す
- そのページをスクロールダウンして、Google フォトのボックスを見つけたらそれをクリックする。 Google フォトにある特定の写真アルバムだけを年あるいは月でダウンロードしたいなら、「All photo albums included (すべてのフォトアルバムを含む)」 をクリックして希望のフォトアルバムを選ぶ
- 一番下までスクロールして、「Next (次に進む)」をクリックする
ステップ2:デリバリー方法を選ぶ
- この段階でGoogleから写真を手にいれる方法を決定できる。「Delivery Method (デリバリー方法)」のドロップダウンメニューをクリックして、希望の受け取り方法を選ぶ
- メールでリンクを受け取る、あるいはGoogle Drive、Dropbox、OneDrive、Boxなどの他のクラウド ストレージ サービスに写真を保存することもできる
- 上記を選択したら、「Create Export (エクスポートを作成する)」ボタンをクリックする
- 写真をダウンロードする準備ができたら、写真へのリンクが記載されたメールがGoogle から送信される
- 大量の写真があるときは、ダウンロードを容易にするためにGoogleは写真を2 GB の小さなパッケージに分割する場合もある
- 写真をコンピュータまたは外部ストレージ デバイスに直接ダウンロードできるリンクが含まれるメールを受信する
ステップ3:MacでGoogleフォトからiCloudに写真を転送する
ダウンロードしたGoogle フォトの写真をMacから転送することができる。macOS 用の内蔵の写真アプリを使うため、Macコンピューターの方がこのプロセスは簡単にできる。 写真を転送するには:
- Photosアプリを開いてGoogleフォトのダウンロードフォルダーからiCloudに写真をドラッグする
- Photosアプリが開いている間に、「Preferences (お気に入り)」に進み、「iCloud」に進む。「iCloud Photos」のボックスがチェックされていることを確認しよう
- これで写真はiCloud Photo Libraryで利用することができる

Google フォト
Google フォトは、Googleの頼りになる写真共有プラットフォーム 。購入したどのAndroidデバイスにも内蔵されている。インターフェースはとても使い方が簡単で、クラウドサーバーに自動的に写真をバックアップする。このアプリを使って写真を観たり編集したりできる。