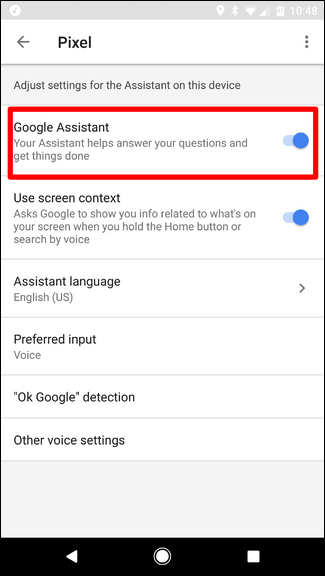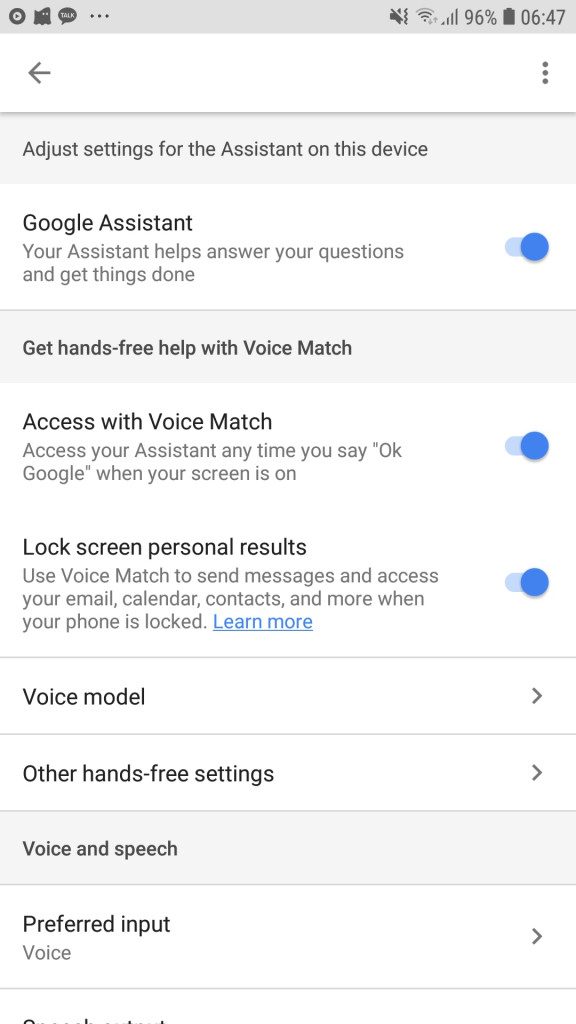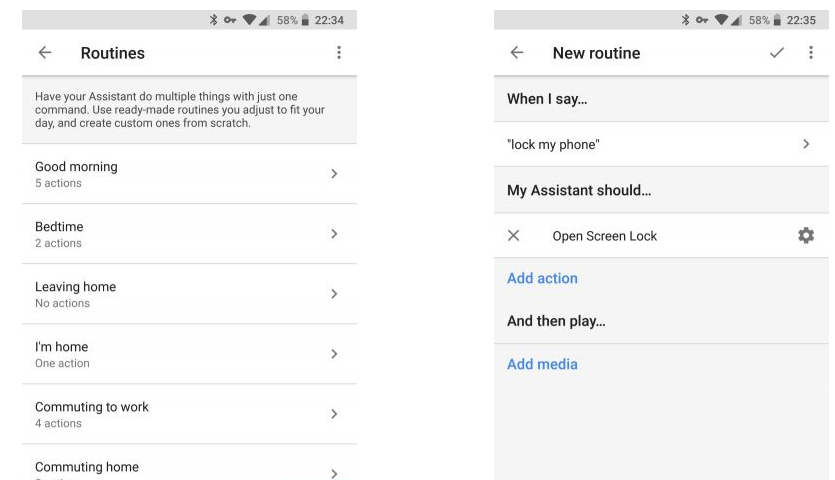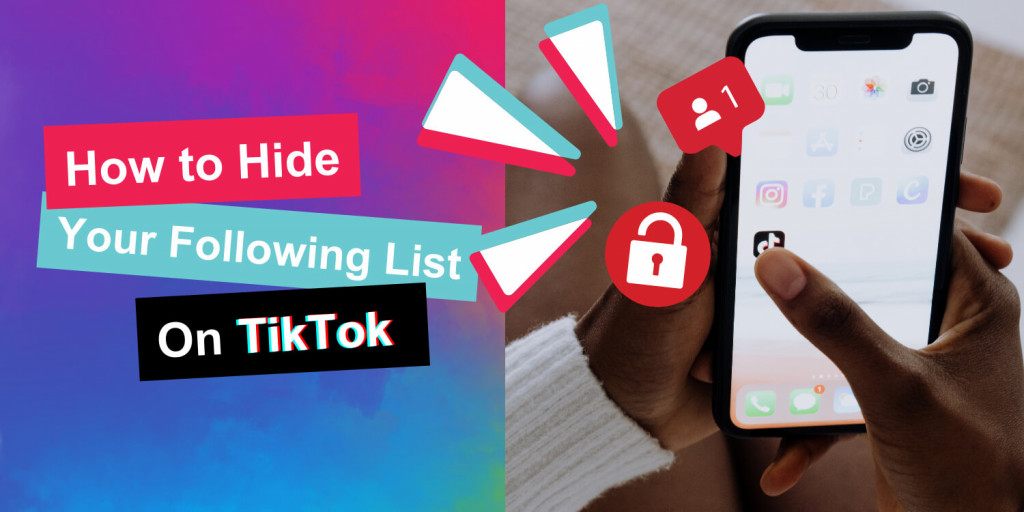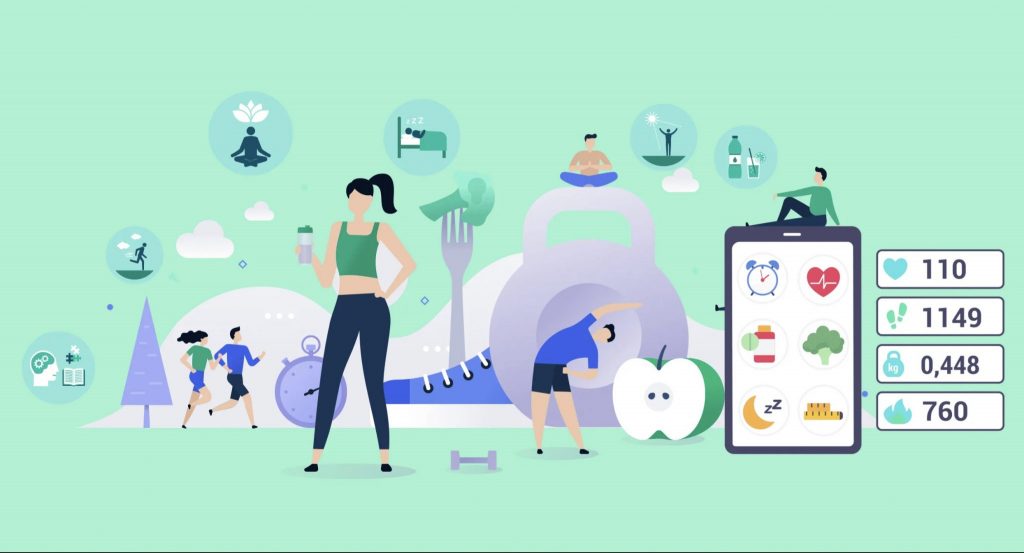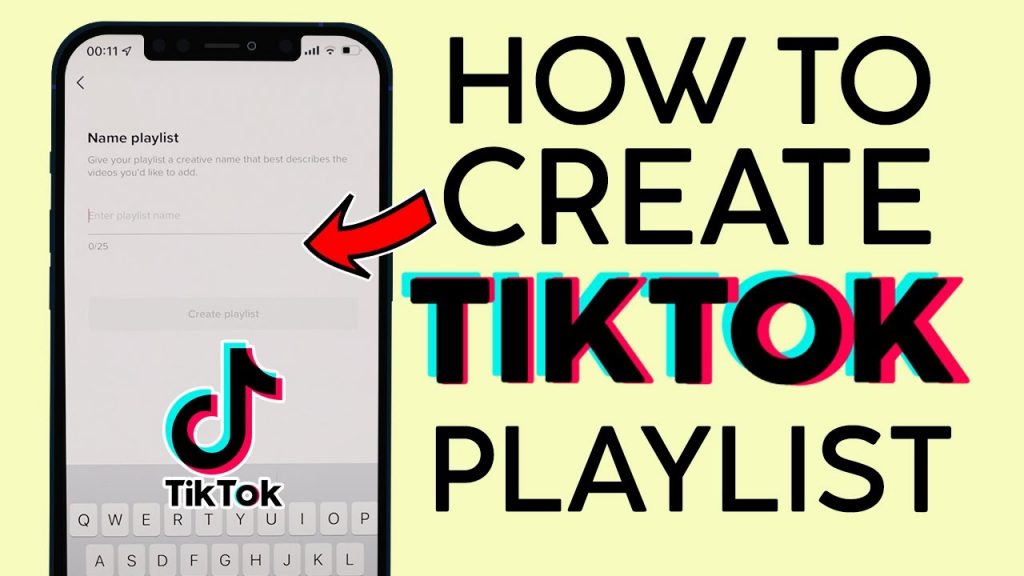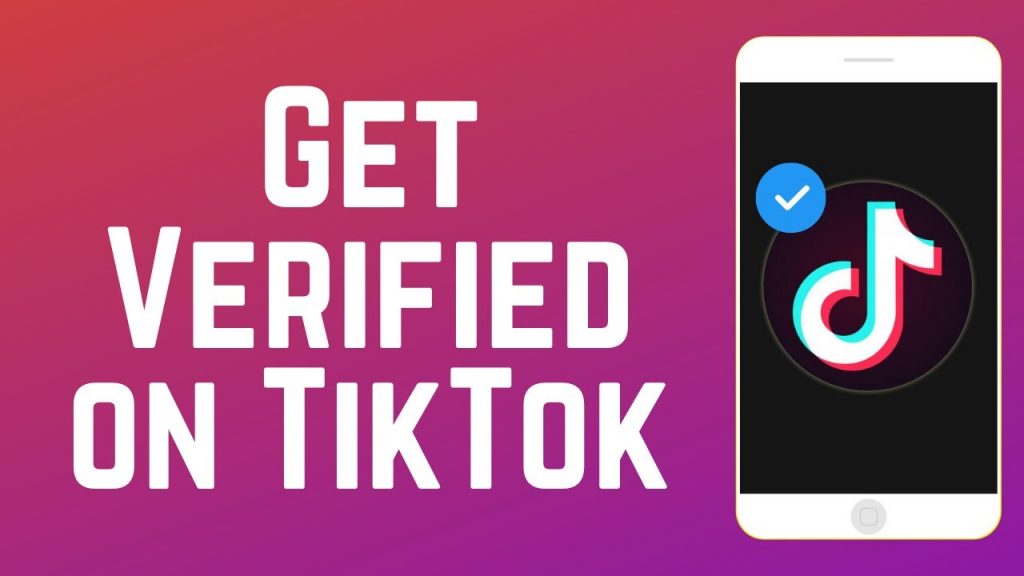自分の声でAndroid携帯をロックしたりアンロックしよう
携帯のセキュリティは、従来のPINコードや、パターン、パスワードを使う方法から、指紋や顔認証を使う方法に次第に進化してきています。でも、自分の声を使って携帯をロックしたりアンロックできることを知っていますか。
AndoridデバイスにあるGoogle Assistantアプリは、携帯をロックしたりアンロックするなど、音声を使って色々な機能を実行することができます。Google Assistantアプリの新バージョンで、Voice Unlock (音声アンロック)機能を有効にするだけです。この記事では、Google Assistantを使って携帯をロックしたりアンロックする方法を紹介します。
Google Assistantを使って、携帯をロックしたりアンロックしよう
Android 7.0とそれ以降のバージョンは、Google Assistantアプリがすでにインストールされています。自分の携帯で、Google Assistant アプリの自動更新を受信しないならば、このアプリの最新バージョンを手作業でダウンロードしてインストールすることができます。
携帯でGoogle Assistant アプリを有効にするには:
- アイコンをタップして、Google アプリを開く。
- 画面下右側にある3つのドットをタップする。
- メニューが表示されたならば、Settings (設定)をタップする。
- 設定メニューで、Google Assistantをタップする。
- メニューをスクロールダウンして、Assistantデバイスを見つける。
- 携帯をタップする。メニューが表示されたならば、Google Assistantのトグルボタンがオンになっていることを確認しよう。
Google Assistantが稼働していることを確認し、また携帯を初期設定したならば、次にGoogle Assistantアプリ内の音声アンロック機能を有効にしよう。
Google Assistant アプリで音声アンロック機能を有効にするには:
- 携帯のGoogle アプリ内の設定にナビゲートしよう。
- メニューが表示されたならば、Assistantタブをタップする。
- そのページをスクロールダウンして、Assistantデバイスを見つける。
- そのデバイスが表示されたならばそれをタップし、表示された次のページでVoice Matchトグルボタンを有効にする。
さあ、次はこれから設定するGoogle Assistant のコマンドに必要なロッカーアプリをインストールしましょう。信頼できるロッカーアプリのひとつはScreen Off and Lockです。
画面ロックを追加したり、Google Asssistantを使ってロッカーアプリを操作するコマンドをアンロックするには、Google Assistantアプリで決まっているルーティン(手順)を設定しよう。その方法は:
- Google settings (設定)を開き、Assistantのsettings (設定)にナビゲートする。
- 表示されrたメニューでRoutines (ルーティン)をタップし、「Add a routine (ルーティンを追加する)」をタップする。
- ロッカーアプリが有効になったら、Google Assistantがそのアプリを開くようにコマンドを設定しよう。
- そのコマンドを保存したら、さあ完了!