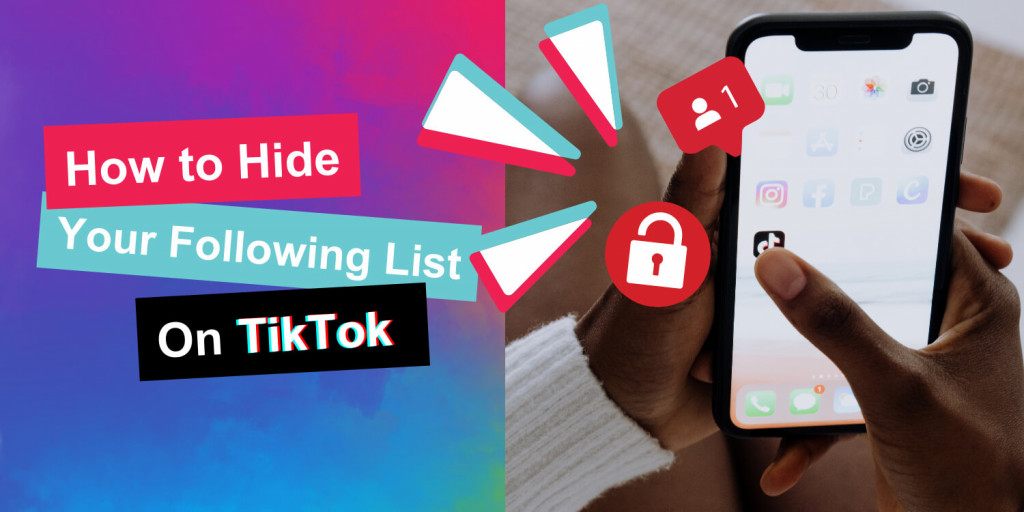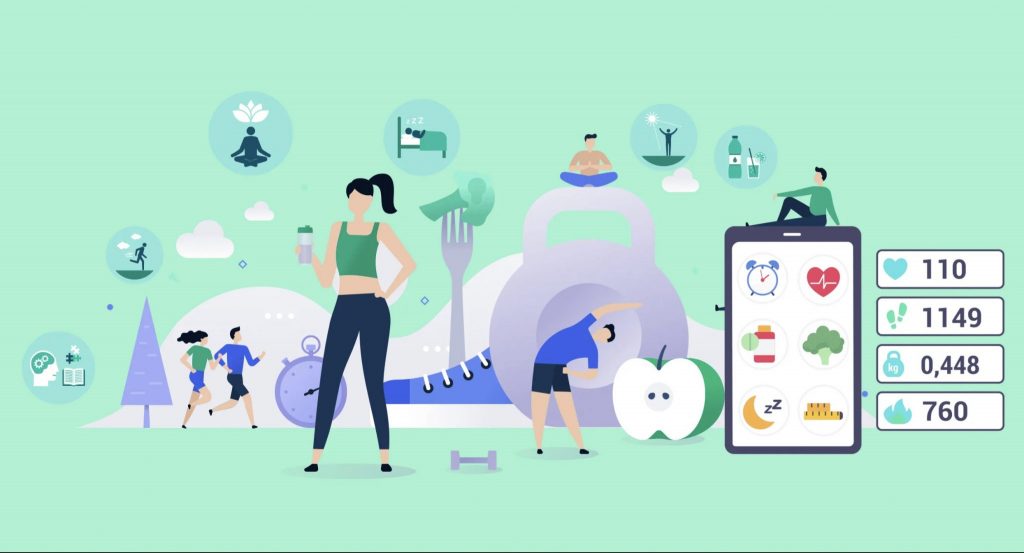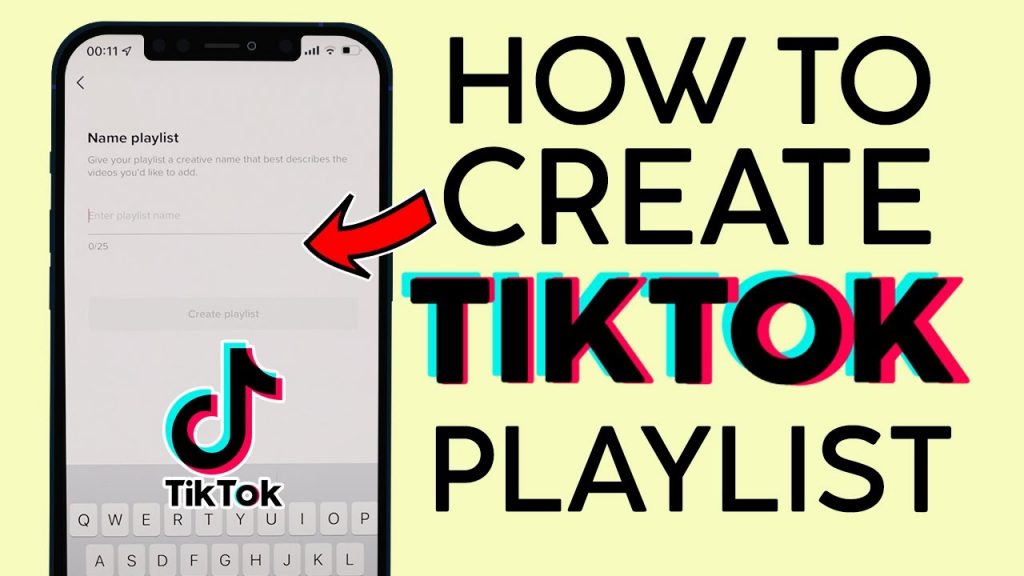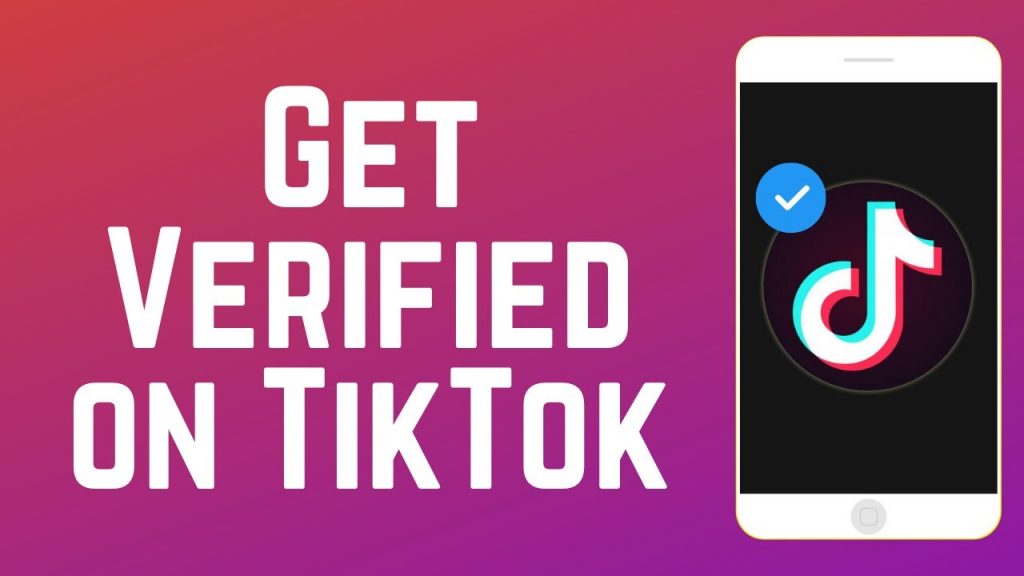Androidアプリが機能しない時にそれを修正する方法
Androidデバイスは、アプリやツールを含め、たくさんのことに対応することができます。でも、アプリが動かなくなった時にどうすればいいかです。使っている時にクラッシュしたのか、強制的に閉じたのか、開くのを拒否しているのか、などいろいろな理由があるでしょう。いままでは稼働していたけれど突然機能しなくなったのか、あるいは別のアプリがそのアプリの機能を邪魔しているのかもしれません。
問題にはいろいろな原因があるかもしれませんが、それを解決する方法を以下で試してみてください。
ステップ1:古き良き方法—再起動
- 再起動 — エラーが表示された時に、まず必ず試してみたいのは、デバイスを再起動することです。電源ボタンを数秒押して、「再起動」をタップしましょう。このオプションがない場合は、電源ボタンを30秒間押して、強制終了し、再起動するのを待ちましょう。
- 問題のアプリを更新しよう — プレイストアを確認し、アプリの更新ができるかを確認しましょう。更新されることによって、バグが解決するかもしれません。
- Androidを更新しよう — Androidソフトウェア自身を更新する必要があることも時にはあります。これを行うには、「設定」→「システム」→「システム更新」と進みましょう。現在更新する項目があるならば、それを選び、インストールしましょう。
ステップ2:アプリのオプションを探索しよう
- 強制終了 – アプリを強制終了すればいいだけの場合もあります。通常はデバイスがそれを行いますが、それに問題がある場合は、「アプリ」→「アプリ情報」→「アプリの名前」→「強制停止」と進みましょう。これによって、アプリは完全に停止し、終了します。その後は、アプリを再起動して、問題が解決したかを確認しましょう。
- キャッシュの削除 – アプリを使うごとにキャッシュが保存されますが、問題によってはそれが原因になっている場合があります。「アプリ」→「アプリ情報」→「アプリの名前」→「キャッシェを削除する」に進みましょう。
- 大切なデータを削除 – 究極的な方法は、問題のアプリのデータを完全に削除することです。このやり方は簡単です。上記と同じ画面とメニューに戻り、「強制停止」や「キャッシェを削除する」が表示されている場所で、「データを削除する」を選びましょう。
- アンインストール – 最後の手段として、このアプリをアンインストールし、再インストールしてみましょう。上記に紹介している画面からも行うことができますし、あるいはプレイストアでアプリを探し、アンインストールしましょう。
以上の方法が役にたち、問題解決につながればうれしいです。あるいは、アプリの開発者に連絡する方法もありますが、それぞれの対処方法によっては、回答を得られるには時間がかかるかもしれません。