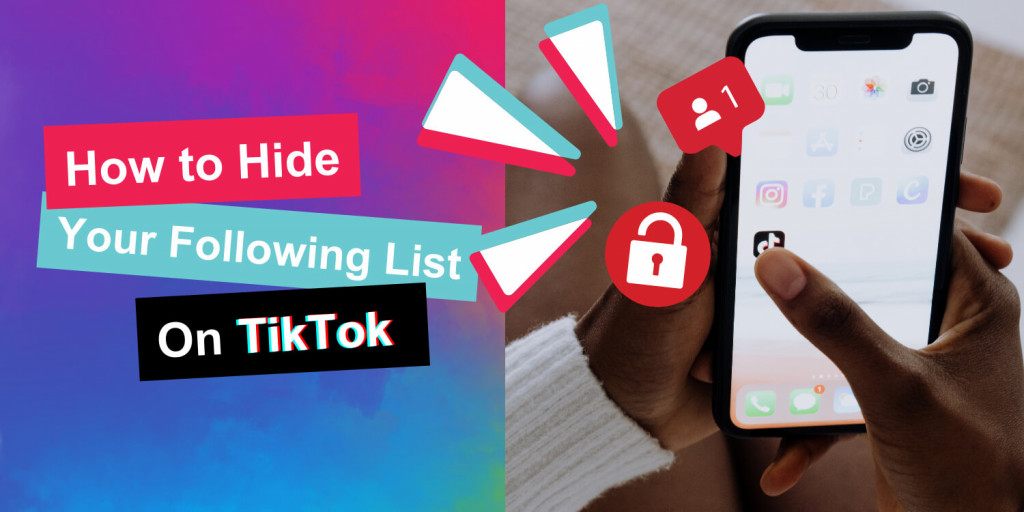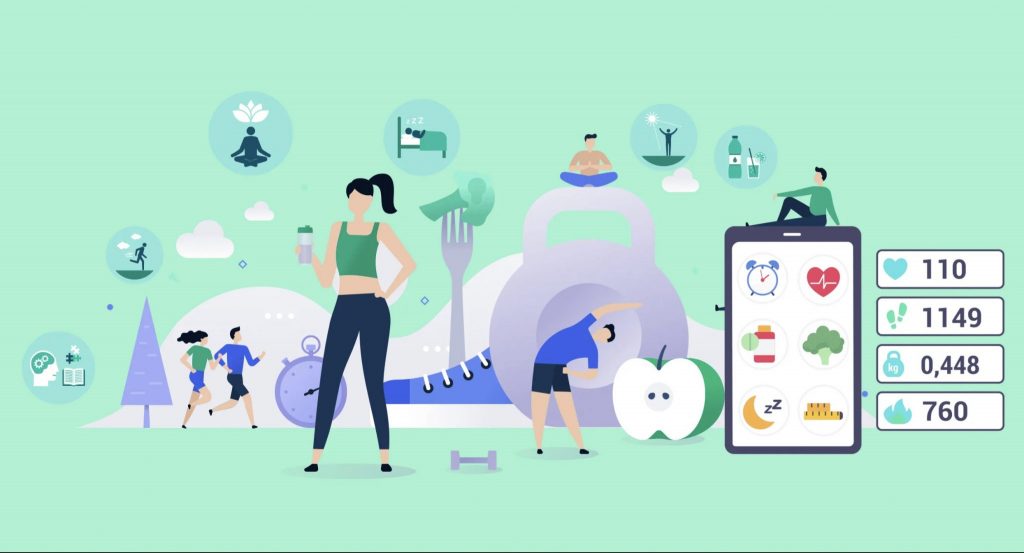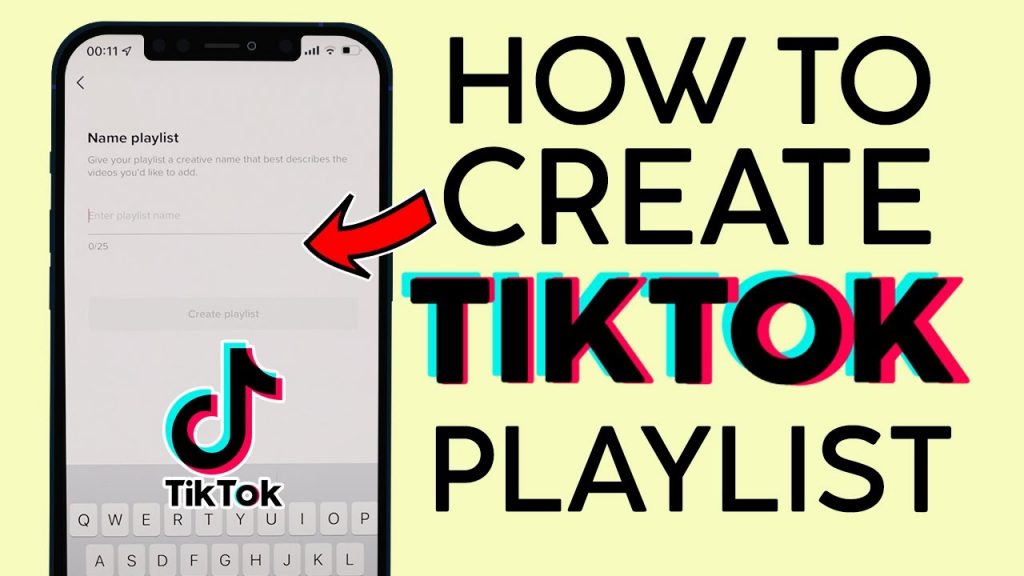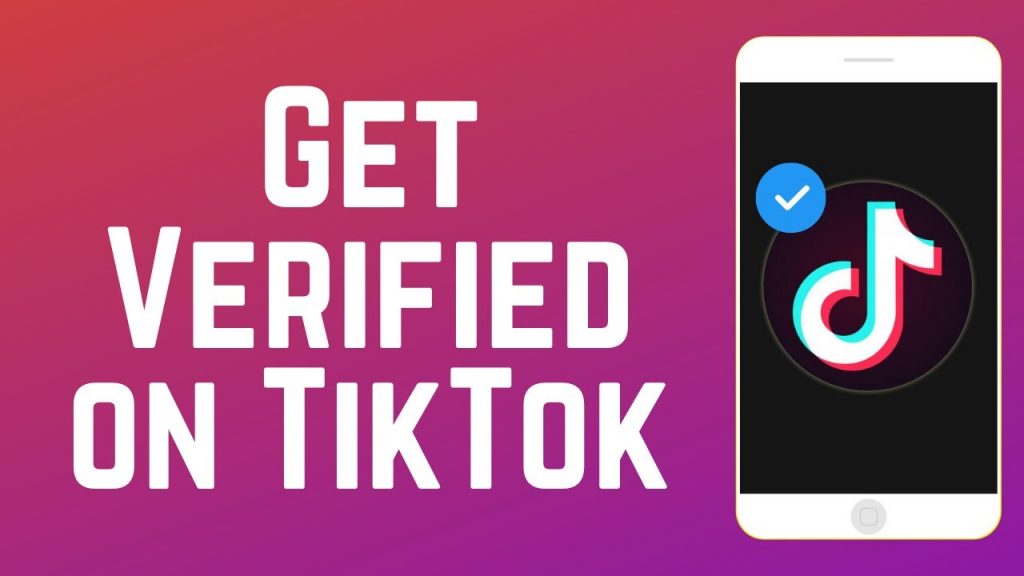Androidデバイスからウィルスを取り除く方法
Android用にリリースされたアプリが膨大な数あるために、ウィルスやマルウェアをAndroidデバイスに入れることを意図したアプリが少なくともひとつはあるかもしれません。いいお知らせは、このようなことは実に稀であり、Google Play ストアからしかアプリをインストールしないのであれば、このようなことは決して起こりません。もし自分のAndoridデバイスにがウィルスに感染していると確信したとしても、あまり心配しないでください。取り除くのは比較的簡単です。実際には、Androidデバイスは健康で、操作も正常なのに、ウィルス感染したと思わせようとする広告の方がもっとありがちなのです。
まずやるべきことは、アンチウィルスやモバイル・セキュリティ・アプリをインストールしましょう。Androidデバイスにウィルスやマルウェアの種が入ったら、それを通知する無料ツールがたくさんあるので、自分の持っているソフトウェアの助けを借りながら、そこから始めましょう。この欠点は、たとえ一年使っていて、まったく問題がないことが分かっていても、アプリによっては自分のAndroidが危険な状態であることを示すことがあります。こういった場合は、アンチウィルス・アプリを無視しても差し支えありません。ひとつのオプションを選ぶのであれば、デバイスをファクトリーリセット(初期化)することです。バックアップしていないものはすべて失いますが、ウィルス問題は解決します。
それでは、本番です。自分のAndroidデバイスがウィルスに感染していることを100%確信していて、ウィルスを感染させたアプリをアンインストールしようとしたけれども、成功していない。そんな方は、自分のプライドと喜びを救ってくれる、かなりシンプルな方法を見つけるために、以下を読んでください。
セーフモード
![]() まず、自分のAndroidデバイスをセーフモードにしましょう。一般的には、電源ボタンを「電源オフ」のオプションの画面が表示されるまで押し続けるとセーフモードになります。電源オフオプションをタップして、2秒間ほど押し続けると、デバイスをセーフモードで再起動したいのかを確認するダイアログボックスが表示されるはずです。再起動をタップします。これがうまくいかなければ、Googleで自分の特定Androidデバイスをセーフモードにする方法を聞いてみるべきです。
まず、自分のAndroidデバイスをセーフモードにしましょう。一般的には、電源ボタンを「電源オフ」のオプションの画面が表示されるまで押し続けるとセーフモードになります。電源オフオプションをタップして、2秒間ほど押し続けると、デバイスをセーフモードで再起動したいのかを確認するダイアログボックスが表示されるはずです。再起動をタップします。これがうまくいかなければ、Googleで自分の特定Androidデバイスをセーフモードにする方法を聞いてみるべきです。
問題アプリをアンインストールする:
この暴れまわるマルウェアとウィルスを侵入させたアプリを見つけて、アンインストールをタップします。通常は、これさえ行えば、問題は解決します。が、そのアプリが「デバイス・アドミニストレーター」の特権を獲得しているために、アンインストールボタンをタップできないことが時々あります。
アドミニストレーターの状態:
もし問題アプリが削除を邪魔している場合は、「設定」→「セキュリティ」→「デバイス・アドミニストレーター」と順番に進みましょう。アンインストールしようとしている問題アプリはこのリストの中にあるはずなので、それに特権を与えているオプションのチェックをはずし、もとに戻り、アンインストールしてみましょう。問題なくアンインストールできるはずで、デバイスを通常どおり再起動した後は、新品同様にデバイスが動いていることが分かるでしょう。
さあ、自分のAndroidデバイスがすべて正常に動いているようであれば、万が一次に起こった時に解決方法がファクトリーリセット(初期化)しかない場合を考えて、すべてをバックアップしておきましょう。また、まずは自分のデバイスがウィルスに感染しないようにするために、アンチウィルスの保護を追加するには最適な時です。